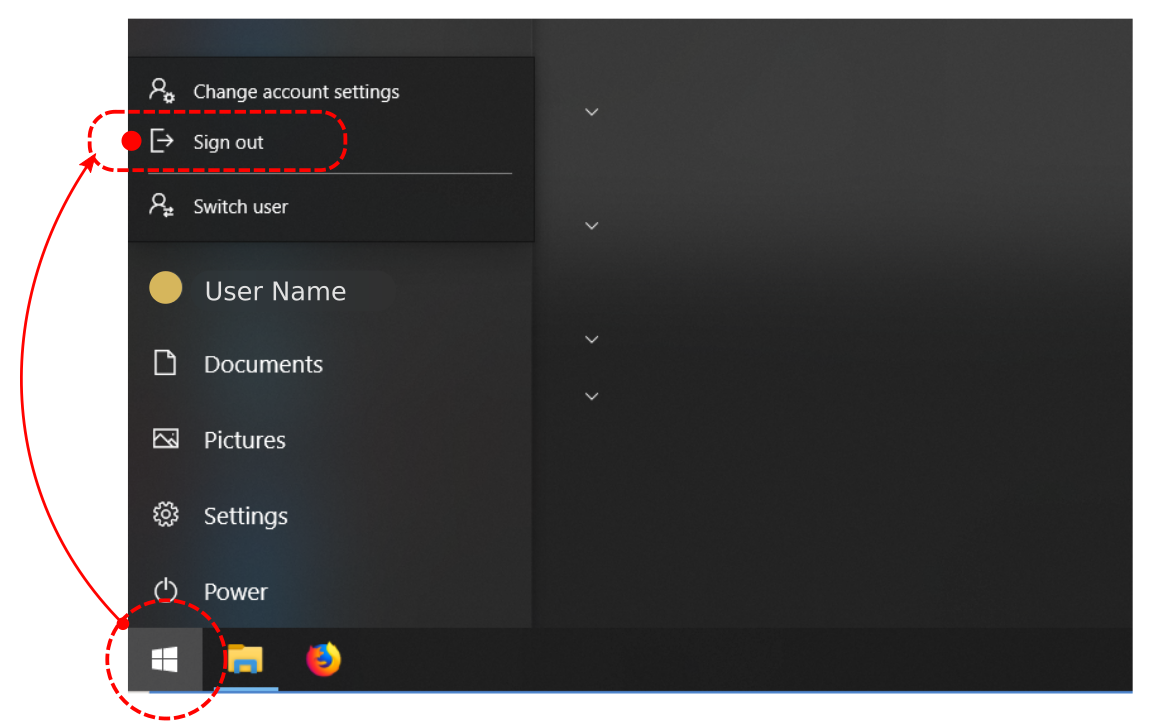DCV Remote Workstations
DCV Windows Remote workstations.
A few specifically designed high-performance nodes with GPU cards for visual interaction and computation are located in the Data Center and ready for you and your data to be challenged with.
They are equipped with the special remote visualization software called DCV and managed through Office 365 Calendar booking system and high-performance computing web-portal EnginFrame.
You need access to the clusters in order to access your data on Bucket. If you don't already have that, please Apply to HPC Open Resources.
Important notes:
1. The session ends 3-5 minutes before the end of the booking time. For example, if your booking ends at 12:00, then the session will be closed at approximately 11:47. Please keep this in mind.
2. The maximum booking time is limited to 1440 minutes or 24 hours. Any reservation longer than 24 hours will be declined by the Outlook calendar.
3. The remote desktop session starts in the browser, with no special software required.
Data processing workflow.
1. Reserve the available workstation via outlook calendar (Office 365)
Invite the dcv-win@oist.jp, dcv-win02@oist.jp or dcv-win03@oist.jp to the calendar event.
See Microsoft Support for 'How to add calendar from directory or how to create a calendar event'
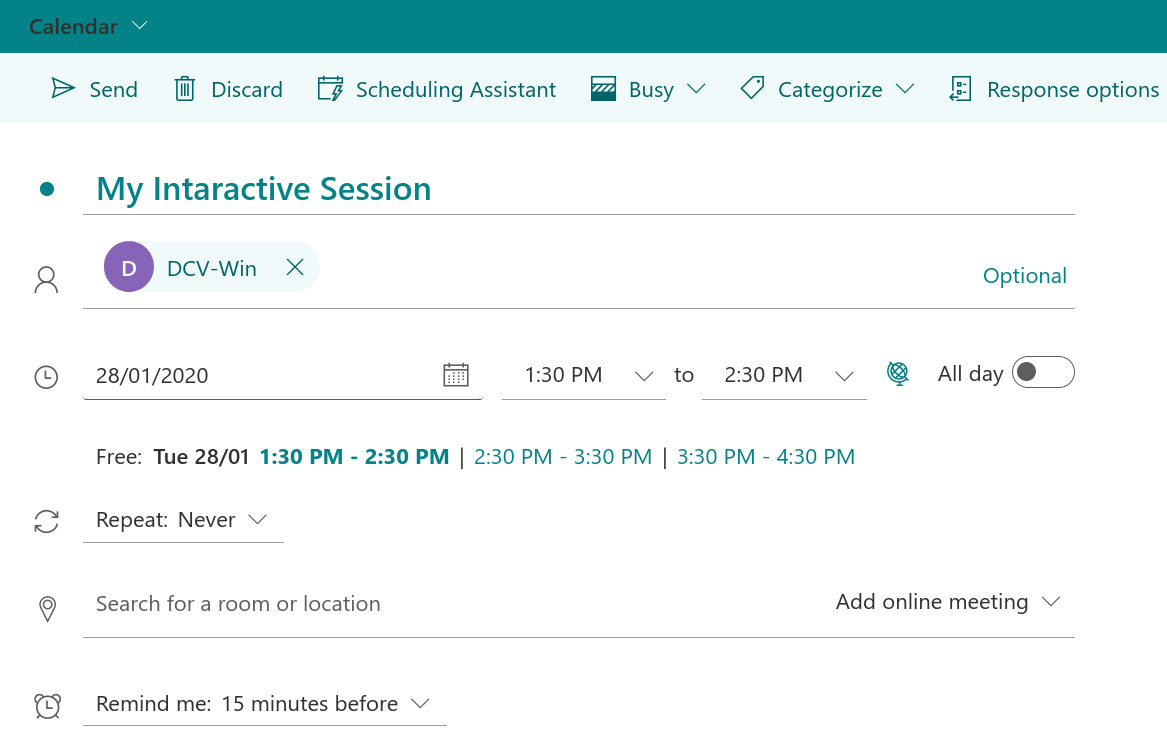
2. Open the hpcframe website and click "Applications":
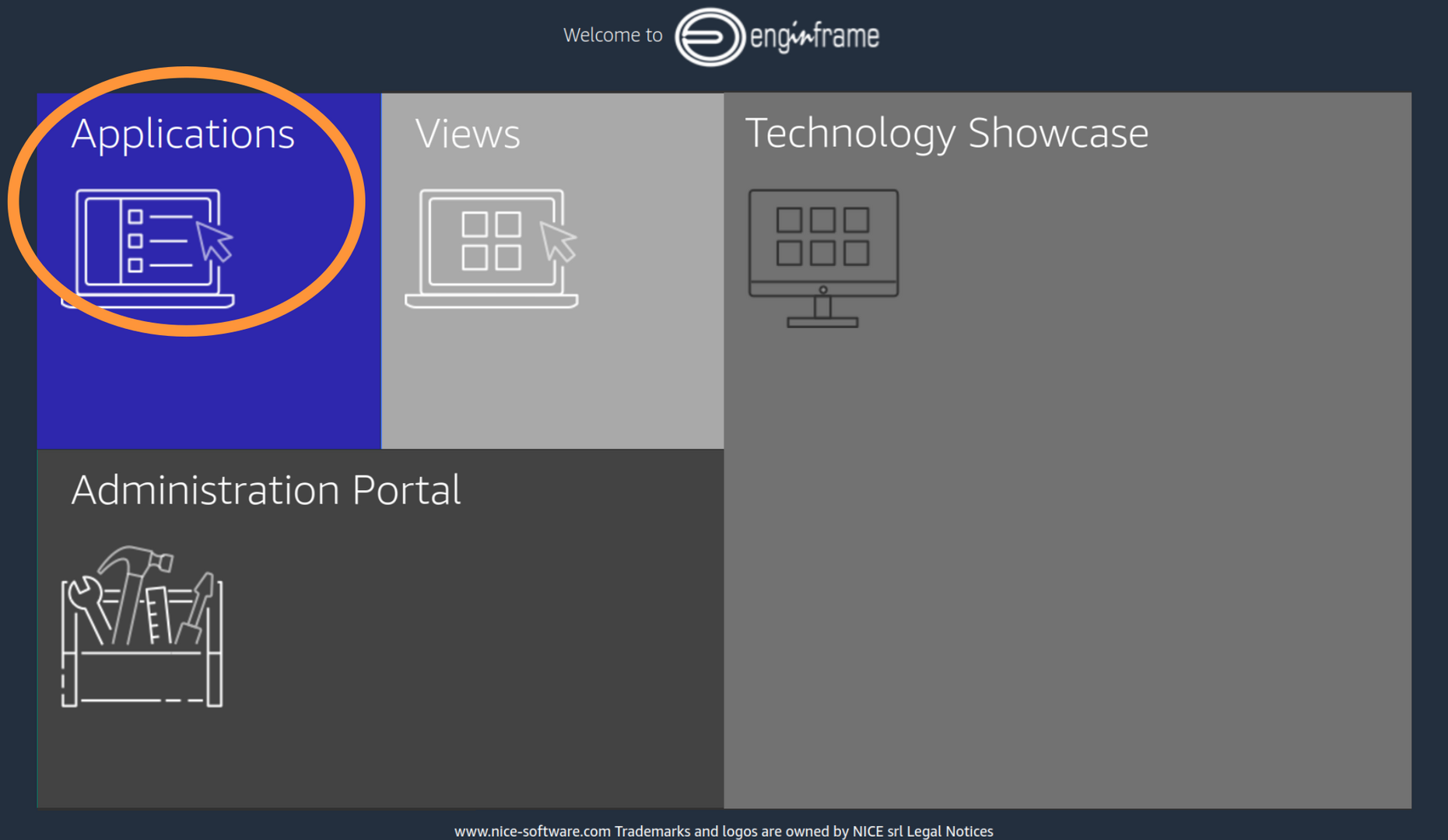
Then sign in with your OIST credentials (username should be entered without '@oist.jp', password).
DO NOT ADD @oist.jp USE YOUR username
Correct: t-takara
Wrong: t-takara@oist.jp
Locate the Windows DCV-win Workstation item in the left Menu under Desktops category.
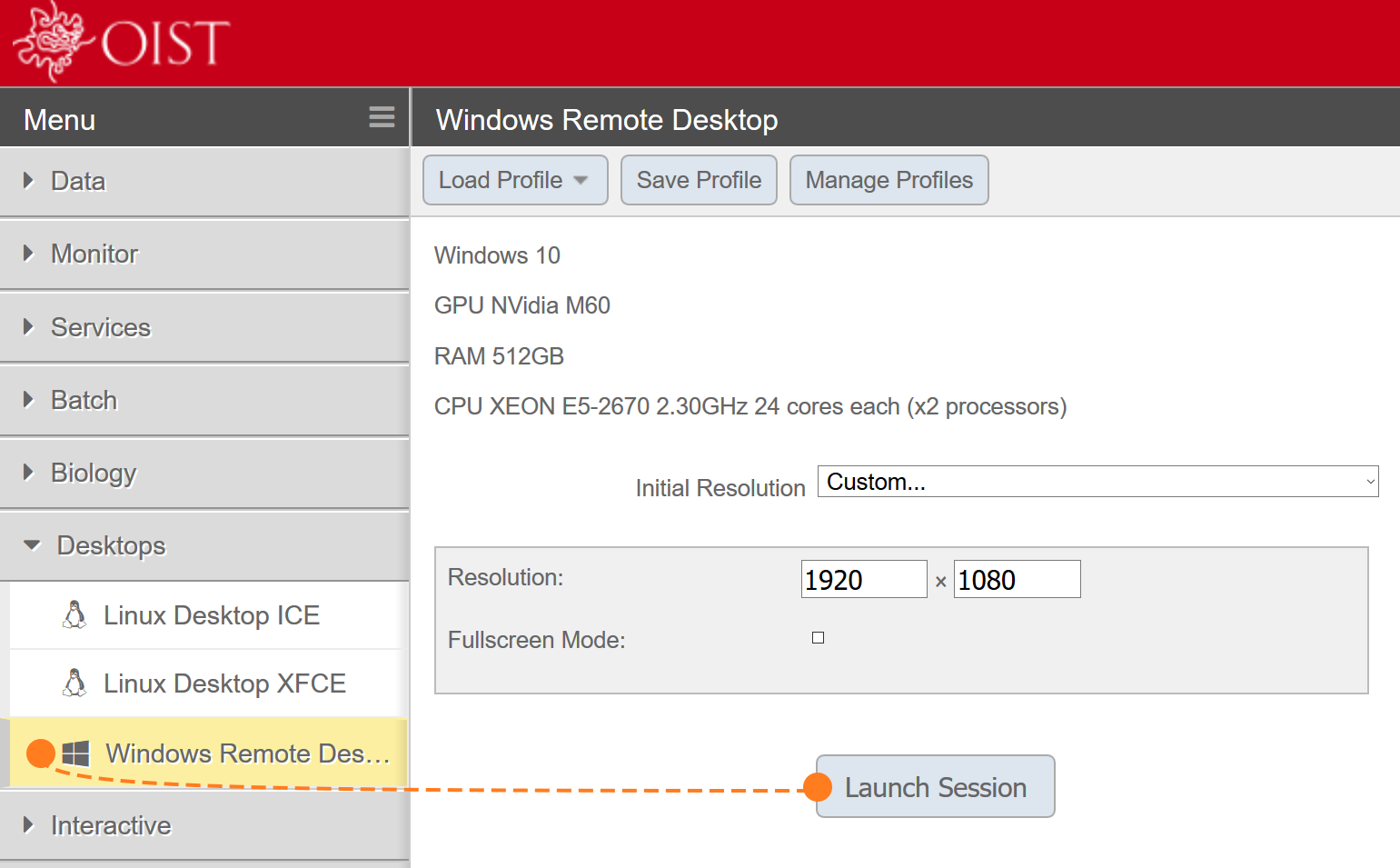
3. Sign in with your OIST credentials to DCV Remote Windows workstation once the service is successfully launched.
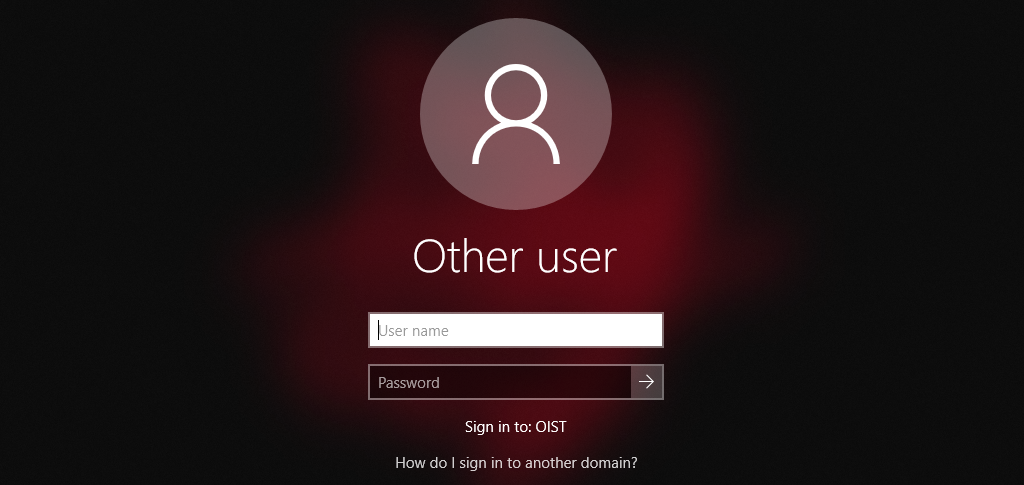
4. Copy your data from Bucket or from HPacquire to dcv-win local cache disk.
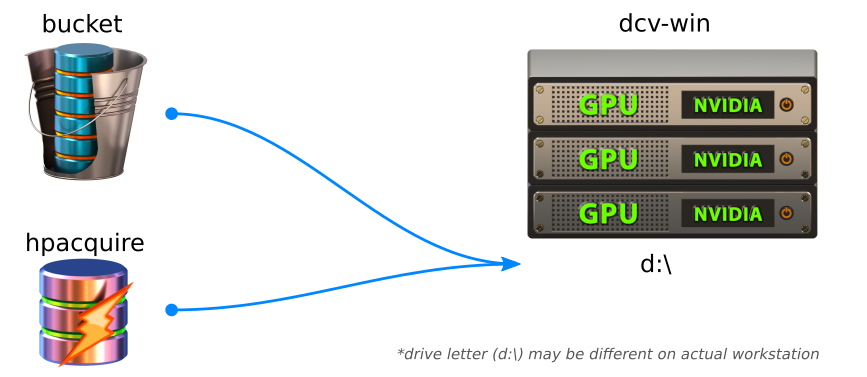
5. Process your data loading it from local [cache] disk and saving it back to local [cache] disk on the dcv-win workstation.
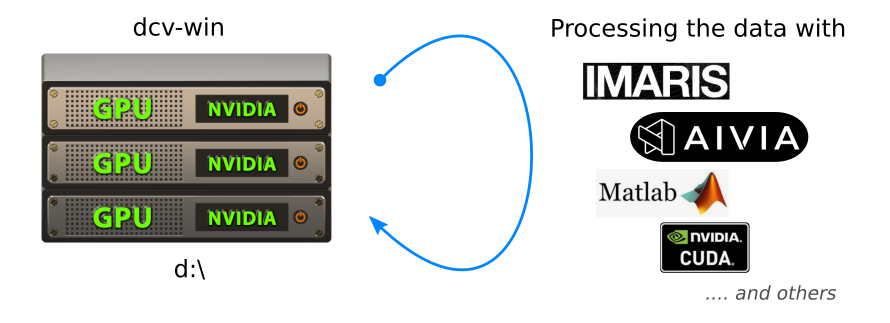
6. Copy the processed data back to bucket.
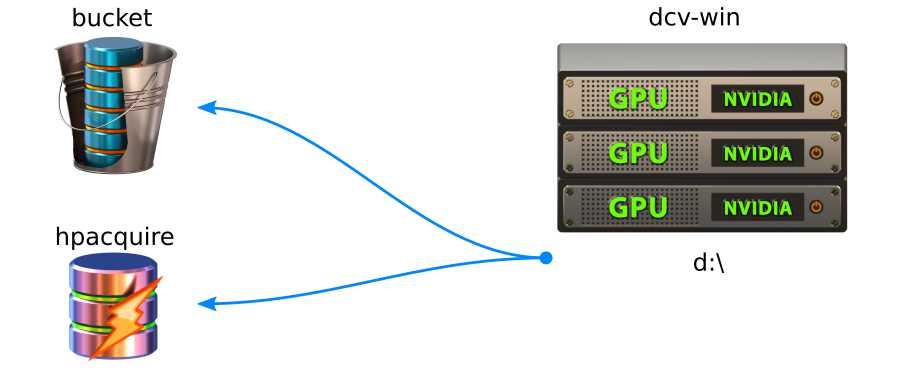
7. Clear any data left on [cache] disk on the dcv-win workstation
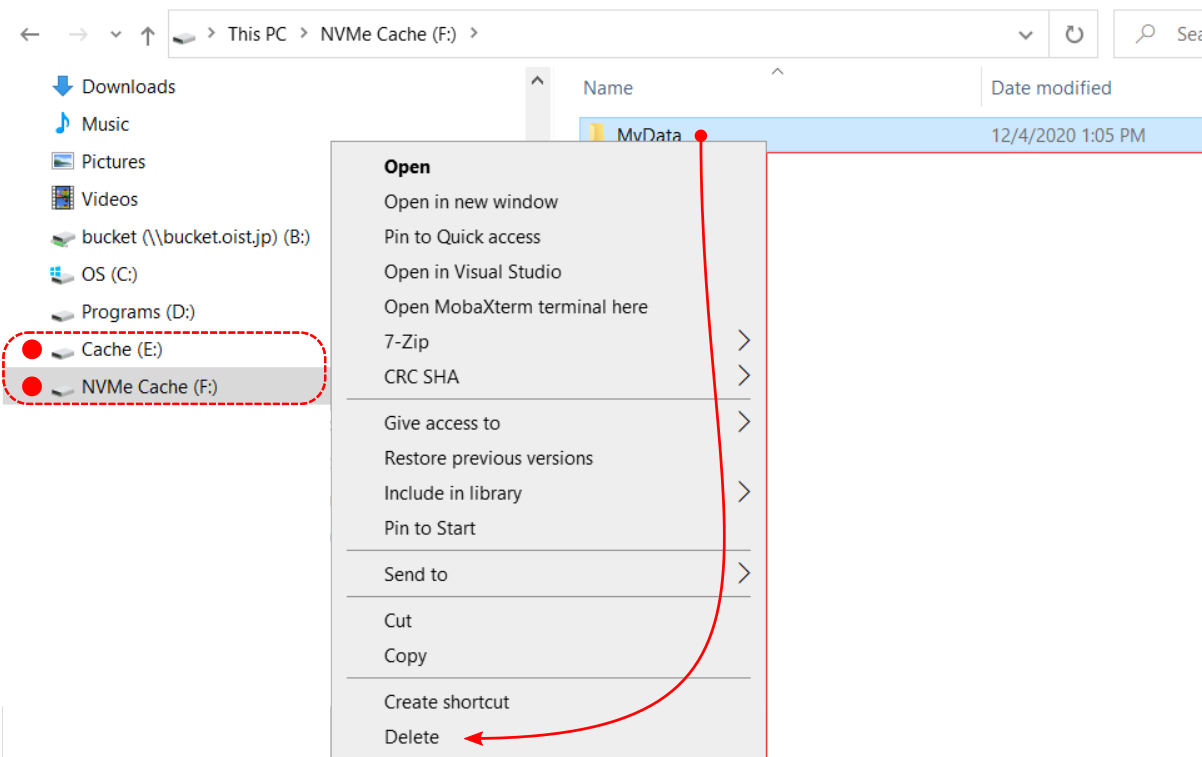
8. Sign out of the dcv-win workstation as usual from Windows.