Resources for Online Teaching
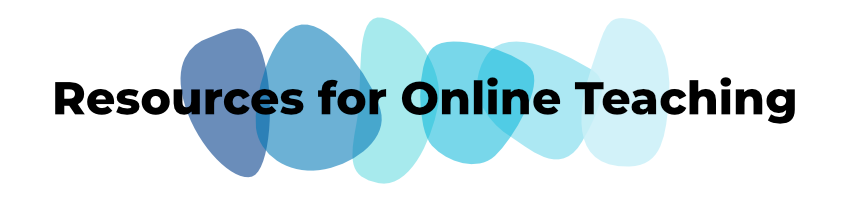
Back to Teaching Support Resources Top Page
Online teaching is becoming increasingly important, both as a stopgap measure for times when face-to-face teaching is not permitted, and also as OIST moves to meet the demands of teaching students spread across time and space, away from the main campus. This resource is intended to assist you in making the move from teaching entirely in a traditional classroom setting, to teaching partly or wholly online.
Modes of Online Teaching
Teaching online can mimic the face-to-face model, by the use of video conferencing software and hardware to extend the classroom beyond the campus. This is known as Synchronous Teaching, and allows for the simplest transition to online teaching. In Synchronous mode, a regular class of on-campus students can be extended by the addition of remote participants, or the class can be conducted with all students attending remotely. The benefits of Synchronous teaching include minimal disruption to your traditional teaching practices, but it comes at a cost of reduced interaction and feedback opportunities for remote students, unequal access to writtten material on white or black boards, and fragmented discussion.
This mode contrasts strongly with the very different Asynchronous Teaching mode, where all interaction takes place at virtual arm's length. Materials, exercises, reading lists, and assignments are distributed using an LMS such as eFront or a co-operation tool such as Teams or Slack, which students can access at any time and at their own pace. Feedback and support from faculty to students are also conducted with considerable time lag, and this impacts on teaching outcomes in many ways. While many students do well in this mode, some will miss the direct contact they are used to, and it is important to keep channels of communication as open as possible. This may include setting specific times aside dedicated to class or individual chat sessions, maintaining message boards, and so on, or even 'virtual office hours' where you will take phone or video calls. Both eFront and Teams or Slack support these asynchronous teaching modes and support functions.
Some Typical Scenarios for Online Teaching
How do I connect with my students face-to-face at the normal time?
Set up a meeting in Zoom, distribute the meeting ID and password to your students, and ask them to join from their own desk at the regular time. As the meeting host, you have control over many functions available to participants, such as who can join, who can talk, and how and when to share your own desktop to share slides and other material (as if using a projector). Please disconnect from VPN to OIST, as the additional tunneling required for VPN can degrade the quality of Zoom meetings. And don't forget to use the security features in Zoom classrooms, such as setting a password.
How can I use an OIST class room for a Zoom class?
We recommend that you set up the class sessions as regularly scheduled Zoom meetings, from your own device, making sure that you are the host. This allows you much control over participants' behaviour and the class recording and environment, and to easily share screen material. at the appointed class time, go to your classroom (GS will assign Zoom-equipped classrooms for this purpose) and start the meeting on your own computer. Then, using the meeting code and the password, join the meeting using either the white CISCO control panel, or the more sophisticated black screens in B700 and L4E28. Run the meeting from your laptop at the lectern, making sure that your laptop microphone and speakers are muted, to avoid feedback. You may also need to position the room microphone away from the room speaker to avoid feedback.
NB: Remember, if you set the meeting participant parameters to Mute on Entry, that these will turn off the CISCO microphone when you join the room, and you will need to physically unmute it again (white CISCO panel, lower right buttom adjacent to screen: red ring is Mute, green ring is Active).
How can I record my lectures so students can watch them later, at their own pace?
Set up a Zoom meeting, as above. Run your class while recording using the Zoom Record function to record to the Zoom cloud. Then, once you receive email notification from Zoom after the class that the video is ready, share the Zoom recording ID with your students either by email, or by embedding the link into your class materials eFront page. Zoom recordings in the cloud expire after 30 days.
Office365/Sharepoint has a Stream web app that can be used for sharing recordings with students, available indefnitely. For details see: https://products.office.com/en-us/microsoft-stream. This method keeps all material within OIST so that only those with OIST ID can access. You can link MS Teams directly to Streams. Videos can be shared directly from Streams to Teams teams. For more info, see https://youtube.com/watch?v=PpRl7LwdhSQ Please contact Curriculum and Programs section for assistance with this.
In future, more sophisticated video recording of lectures at OIST will be possible, but for now, and from your own home, Zoom recording is the best solution.
How can I share the teaching material before the class?
Distribute in several ways: direct email, posting on eFront, sharing via DropBox, or setting up a class Slack. Microsoft Teams is also available at OIST as part of Office 365, and offers similar features to Slack.
How can I teach using a whiteboard/blackboard, because I don't use notes?
- Make use of the whiteboard feature in Zoom, using the touch screen if you have that function on your own computer, or using a mouse or Wacom tablet for input.
- Use Whiteboard Fox to share a whiteboard and run this in a browser next to your Zoom meeting.
- Zoom into the class using both your own computer with camera for video, and in parallel run Whiteboard Fox on an iPad as another participant in the meeting, and share the screen of the iPad.
- Use GoodNotes on an iPad to share pre-drawn slides, which you can annotate over the top as you go. Again, connect to the class environment using Zoom.
- Use OneNote for writing on an iPad (for seminars etc). It syncs well with OneDrive. There is an iOS version specific for iPad. You can also sync the desktop OneNote with your iPad. More support for extending the utility of OneNote is HERE.
- It is not recommended to simply point your webcam at a regular board and draw away, as resolution of most webcams is insufficient and the text tends to be illegible as a result.
How can I set a quick quiz for checking comprehension?
Use the Poll feature of Zoom to set up a quick question or two, and you can see who answers correctly. For details, see THIS.
How can I divide the students in class down into smaller discussion groups?
Use the break-out groups feature of Zoom, according to instructions available HERE.
How can I give my class assignments and exercises, and receive answers from students?
Use the same methods as sharing materials, above: eFront, MS Teams, Slack, or email.
Tips for Successful Online Teaching
Seek constant feedback from students
Make sure you stop and deliberately check their comprehension. Ask them more questions. Set short quizzes. Get them to rewrite what you did on the board, and show you: check it's correct. Look for their facial expressions and body language while you are talking in a video conference. Look directly into the camera when you can, to improve eye-contact for the students.
Don’t convert your entire lecture to a single long video
Nobody wants to watch all your slides as a 2-hour video with narration. Better to distribute them as a PDF and then talk students through it after they have read it. Or use short video pieces for only the most important material and allow students to check comprehension through interaction pieces in between. Give them the freedom to read the complete material at their own pace, offline, preferably before class.
Don't rely solely on video conferencing
Video systems can crash. Notes written on whiteboards and shared by camera or via screen sharing are far less legible than you are used to. Students may find it much easier to receive the lecture material before class, read over it first, and then use class to discuss problems they have: the flipped classroom approach.
Don't teach the same way that you do in person
You will need to adapt your teaching style and probably your course content too. Laboratory classes and other experiential learning have to be replaced by more discussion and exercises. You need to work hard to ensure that all students are keeping up, as it is harder for you to notice and harder for them to tell you when someone has a problem.
Explain your intentions and expectations clearly
Be very clear and upfront with your students, as for many of them (and us), this is the first experience of online teaching, and the situation will be confusing at first. Use the course syllabus to set these expectations early in term. Ask the class for their suggestions too: they are the ones who have to learn this way, and they may have excellent ideas for improvement to enhance teaching and learning outcomes.
Interact with students as they work
Whether it is commenting on a document as it is drafted online, dropping into a chat room or simply acknowledging students in live sessions, make the journey with them. This environment is very appropriate for the constructivist role of “the guide on the side.” Let them know that not only are they looking at you, you are looking at them.
Solicit questions
Hold online office hours and encourage students to come and bring their questions. The barrier to entry is lower than it would be coming to your physical office, and it is one of the best ways that faculty members can create relationships with students.
Mix it up
In class, think of what you are teaching in smaller “chunks” -- micro-lectures, interspersed with silent activities and group work. This won't work in every situation, but where it can, it involves students more and enhances retention and consolidation, as well as promoting a good class dynamic.
Resources for Teaching Software
Zoom is OIST's chosen video conferencing environment. Zoom allows video meetings from your own computer (with camera), or from Zoom-equipped rooms across OIST. More information on using Zoom can be found HERE (OIST manual), and HERE (official Zoom Support). There are also many pages of advice on specific topics in Zoom elsewhere in the IT knowledge base.
Microsoft Teams is supported by OIST as part of Office 365, and offers much of the same functionality as Slack. Teams also has document sharing, annotations, video chat, assignments, quizzes, group projects, and so on... a really good resource and an excellent LMS which is simple to learn and use.
Please read the OIST IT Knowledge Base article about MS Teams and limit storage of personal data, as for any collaboration tool.
An introduction to teaching online with Teams is at https://www.youtube.com/watch?v=LiEGspEwZ-E
Two good courses on LinkedIn to get you started are showcased here.
Slack is a collaboration and teamwork tool, which is also ideal to support online teaching. Share course materials, communicate with your students one-on-one or as a group, even video chat. Click HERE to get started (their general information and features pages have recently started launching only in Japanese for people within Japan, which is annoying if you don't understand Japanese, but this link starts off in English). Please DO NOT store personal information such as Grades or Evaluations on classes built with the free version of Slack.
eFront Pro is OIST's current Learning Management System. All elective courses for Term 1 have been provided with a course environment, mostly cloned from last year. You will be familiar with eFront from your own training needs, and students are familiar with it too. This is a great place to set assignments, collect students' work, share materials, and provide feedback. Access eFront through the URL learn.oist.jp
Whiteboard Fox: a simple shareable whiteboard app for web browsers. Invited guests see it in a webpage (and can edit the whiteboard as well if you allow this), which you can run next to your Zoom meeting. You can use this with a Wacom tablet and pen, or on an iPad or other tablet, with full touch screen capability. Free to download and use, but it won't save anything... https://whiteboardfox.com/
Goodnotes: an app for creating, sharing, annotating slides and poster style content on iPad. This can then be shared using Screenshare in Zoom. https://www.goodnotes.com/
pdfExpert: another app for creating, sharing, annotating slides and poster style content on iPad. This can then be shared using Screenshare in Zoom. https://pdfexpert.com/ios
StreamApp: Office365/Sharepoint has a Stream web app that can be used for sharing recordings with students, for details see: https://products.office.com/en-us/microsoft-stream
OneNote: Desktop version is part of Office 365, which you probably have already. There is an iOS version specific for iPad. You can also sync the desktop OneNote with your iPad.
LonelyScreen: LonelyScreen is an AirPlay receiver for Windows and Mac. It is like an Apple TV running on your desktop. You can cast anything from your iPhone or iPad to your computer screen just like an Apple TV. This can be done during a Zoom meeting, for example, and then you share the screen of the computer which is receiving the screen of the iPad (or any iOS device running AirPlay). Paid, USD15 annually.
Zoom-enabled Teaching Rooms
| B700 (32 seats) | Screen, 6 whiteboards (kaptivo WB capture) , central blackboard, 2 cameras, camera control | GS booking |
| B711 (18 seats) | Whiteboard, projector screen | GS booking |
| B712 (18 seats) | Whiteboard, projector screen | GS bookig |
| B714a (8 seats) | White/blackboard, side monitor | GS booking |
| B714b (8 seats) | Blackboard, side monitor | GS booking |
| B715 (18 seats) | Whiteboard, projector screen | GS Booking |
| C700 (60 seats) | Projector screen center, side whiteboard/blackboard | Central booking |
| L4E48 (110 seats) | Projector screen center, 6 (3x2) pushup blackboards 2 cameras | Central booking |
| L4E01 (37 seats) | Projector screen center, large whiteboard, 2 cameras | GS Booking |
| L4F01 (37 seats) | Projector screen center, 4 (2x2) pushup blackboards, 2 cameras | Central booking |
Rooms list updated October 2022
Useful Support from Other Sources
nature article April 9 2020
Chronicle of Higher Education advice (March 2020), especially pages 11-23, Advice Guide "How to be a Better Online teacher"
Stanford University Teaching Effectively During Times of Disruption resources (March 2020)
Inside Higher Ed article Peer Advice for Teaching Online (November 2017)
Coursera Course Learning to Teach Online (University of New South Wales)
Optimizing your course for dual audiences (hybrid classes) (Ted Ladd, Forbes contributor)
Support and Questions
If you need support to enable your online teaching, or have questions or comments, please contact Curriculum and Programs Section at gs-cp@oist.jp any time.
We also welcome suggestions for other software you may find effective and helpful for online teaching.



