Connect to the Clusters
Here is how to get access to the Deigo and Saion clusters, how to connect to them, and how to transfer files to and from the research storage.
Note that you do not need an account just to access the storage; you can access the login nodes and mount bucket remotely without it. See the page on transferring data.
Here are the steps to use the cluster:
- Get an Account. First, get an account by applying from the forms here.
- Use SSH to access the cluster. With instructions for Linux, for OSX and for Windows.
- Access the clusters from outside. To access Deigo and Saion from outside OIST you use a cryptographic key instead of a password to log in. Here is how to set it up.
- Create a Config file. Use a config file to create convenient aliases to the clusters and storage.
Get an account
The first thing we'll need is an account on Deigo or Saion. It's very easy to apply for a general account: Click on the "Open Resources" form on this page, tell us that you'd like access and press submit. All OIST members can get access to the clusters. We will normally set it up for you within a working day.
You can ask for access to the open partitions on Deigo and Saion with no restrictions. We also have other partitions available with large amounts of memory or with GPU accellerators. You need to apply for those separately (use the "HPC Restricted Resources" form), and you need to give us a reason for using them. The partitions are summarized on this page.
Set up SSH
Now that we have access, we need to log in. We do that with a program called 'ssh'. It stands for "Secure Shell" and is the most common way to connect to remote servers and cluster computers. With SSH you can connect interactively, run graphical applications and transfer files securely over a network.
Your login name and password is your OIST user name and password. Try to log in as we show below. You should be able to log in even without access to the clusters.
Linux
On Linux you already have all software installed.
Open a terminal and type:
ssh -X your-name@deigo.oist.jpYou can log out again either by typing exit followed by a return, or press CTRL+d.
The '-X' parameter tells ssh to allow graphical applications to display their windows on your local computer. If you want to access Saion, use "saion.oist.jp"
You can now connect to the cluster from within OIST. But you can't log in from outside OIST, and you need to enter your OIST password every time. You can set up SSH so that you don't need to type your password any longer. Please proceed to the next section on using public key authentication.
Mac OSX
SSH is already installed on the Mac. If you want to display graphics, you first need to install a piece of software called XQuartz. The installation is straightforward:
- download Xquartz from this page
- click it to open.
- agree to the install.
- You may need to restart the computer to make it work.
To use SSH to access the clusters, Open a terminal (in the Utilities folder) and run:
ssh -X your-name@deigo.oist.jpYou can log out again either by typing exit followed by a return, or press CTRL+d.
The '-X' parameter tells ssh to allow graphical applications to display their windows on your local computer. If you want to access Saion, use "saion.oist.jp"
You can now connect to the cluster from within OIST. But you can't log in from outside OIST, and you need to enter your OIST password every time. You can set up SSH so that you don't need to type your password any longer. Please proceed to the next section on using public key authentication.
Windows
Windows lacks the software needed to connect to the cluster and to run graphical applications remotely. We need to install an SSH client.
There are several popular clients, and if you already have a favourite then please use that. We currently recommend MobaXTerm, as it allows you to display graphics without any extra installation.
MobaXTerm: go to the download page here. Some users have experienced problems using the installer, so select the "portable" version:
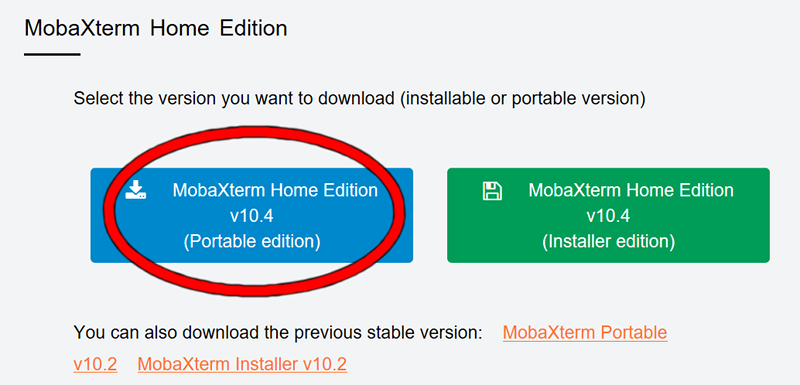
Click to unpack somewhere. You start it by clicking the program itself, or you can right-click, create a shortcut, move the shortcut to the desktop, then click that instead.
When the window appears, start a local terminal session:
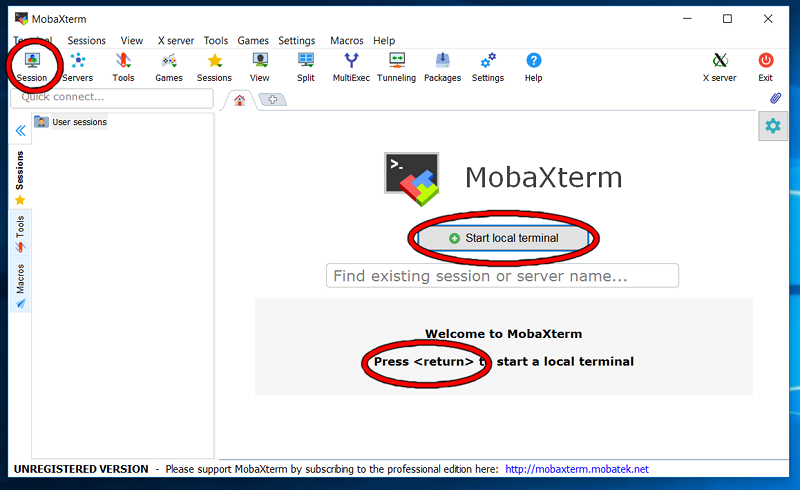
Click "Start a local terminal", or press the return key. If it doesn't appear, you can select "Session", then "local terminal" in the list.
Once the terminal appears, you log in to Deigo using:
ssh -X your-name@deigo.oist.jpYou can log out again either by typing exit followed by a return, or press CTRL+d. MobaXterm will ask you if you like to save your password. We suggest that you don't do this; we will set up keys for login further down.
The '-X' parameter tells ssh to allow graphical applications to display their windows on your local computer. You don't need it if you don't intend to use graphical apps on the cluster. If you want to access Saion, use "saion.oist.jp".
You can now connect to the cluster from within OIST. But you can't log in from outside OIST, and you need to enter your OIST password every time. You can set up SSH so that you don't need to type your password any longer. Please proceed to the next section on using public key authentication.
Log in From Outside with Public Key Authentication
To log in from outside, you can't use a password. Instead you will use public key authentication. You also need to log in through a different address ("login.oist.jp").
Using SSH you create a pair of keys (long random numbers), one public and one private. You then copy the public key over to your account on the cluster. When you log in, SSH will use those keys to determine that you are who you are and log you in without a password. If your public key is installed on a machine, you can access it from any computer that has the corresponding private key.
If you are using MobaXterm, Go to "Settings" → "General", then set the "persistent home directory" to a new directory somewhere. If you don't, changes you make here won't be saved and will disappear once you exit MobaXterm!
- On your own local computer — not on Deigo — you create a new key-pair with the following command (for Windows, enter the commands in the MobaXTerm terminal window). "ecdsa" is a more secure key type than the default:
ssh-keygen- Follow the prompts and accept all the defaults. Note that if it says that a key already exists, then stop. You already have a key and don't need to generate another one.
This creates two keys, one private and one public. You copy the public key to machines that you want to access. A computer that has the private key can then log in to those machines without a password. The public key is like a door with a lock that you install, and the private key is the key that opens that particular lock.
- Copy the public key over to Deigo. SSH has a convenient command to do this:
ssh-copy-id your-name@deigo.oist.jp- ssh-copy-id should ask you for a password and copy your public key to the cluster. Enter your OIST password.
- try to log in again. You should now be able to so without giving a password:
ssh -X your-name@deigo.oist.jpIf you can log in without a password locally, you should now also be able to log in from outside OIST as we explain in the next section.
Replace keys
If you need to create new keys at some point (if you are an old user, you may be using old RSA keys for instance), we haev a page on replacing your keys with new ones here.
Optional: Create keys on Deigo
Optionally, we want to do something that may seem a little odd: On Deigo we create another key pair, then copy the public key right back to Deigo itself. This lets you login directly to compute nodes if you ever need to; some software makes use of this.
Log in to Deigo. On Deigo do the same thing again:
ssh-keygen
ssh-copy-id your-name@deigo.oist.jp
Access the Clusters from outside OIST
You can access the OIST clusters from outside OIST in two ways. The first is to apply for the OIST VPN. When the VPN is active you can access Deigo and Saion in the same way as when you are at the OIST campus.
The other way is to use SSH to access the HPC systems directly from outside, without using the VPN. The benefit is that the connection will be faster and more reliable. The drawback is that you can only use the connection through SSH. If you want to access the storage through remote folders on your desktop you need the VPN access.
To access the clusters with SSH you need to set up key-based login, as we explained in the previous section.
The clusters themselves are not accessible from the outside, but we have a proxy server that you can use to first log in to OIST, then log in to the clusters from that server.
- From outside OIST (you can test this using the "OIST Public" wifi network), log in to "login.oist.jp":
ssh -X username@login.oist.jp- Once you've logged in to login.oist.jp, you can proceed to the clusters:
ssh -X username@deigo.oist.jpYou now have full access to the clusters and storage through SSH.
- To copy data to and from storage, please refer to our page on transferring data.
- You can streamline your access and avoid typing by using aliases.
- If you want to run a computation on the cluster, please read our Slurm guide.
Create A Config File
It gets fairly tiresome to have to type out your user name and the full address of the systems all the time. Fortunately, we can take care of this.
On MobaXterm (and mobile clients such as JuiceSSH) you set up connection profiles so you can log in with a single click. Please see the documentation for the application that you use.
On the command line client we can set up ssh aliases. In the directory ~/.ssh/ (this is a subdirectory to your home) on your laptop or personal computer you can create a file "config" where you can set up your ssh configuration (in MobaXterm you can install nano with the command "apt install nano"):
cd # returns you to your home
nano .ssh/config # nano is a simple editor, we use it to create
# and edit the config fileIn this file, add this text:
User your-id
IdentityFile ~/.ssh/id_ed25519
ForwardX11 yes
Host deigo
Hostname deigo.oist.jp
Host saion
Hostname saion.oist.jp
host oist-ext
hostname login.oist.jp
host deigo-ext
ProxyCommand ssh -q -W deigo.oist.jp:22 oist-ext
host saion-ext
ProxyCommand ssh -q -W saion.oist.jp:22 oist-ext
You can download a copy of it here.
The "IdentityFile" setting is the location and name of the key you created earlier. If you got a different name (perhaps you named it differently, or your version of SSH chose a different default), then change this to that name.
The "ForwardX11" setting is the same as the "-X" option you used with ssh earlier.
Now you can log in simply by doing:
ssh deigo
Direct access to the clusters from outside
As we saw earlier, to log in from the outside you need to first ssh to login.oist.jp, then from there ssh to either Deigo or Saion. This is slightly inconvenient. Also, /bucket is not available from login.oist.jp. If you want to copy files, you would first need to copy them to your /home on login.oist.jp, then login to Deigo and move the data to its final destination. Not convenient at all.
Fortunately, our config file above lets us connect directly to the clusters form outside. The last three settings in our ssh config will take care of passing through the login.oist.jp gateway automatically:
host oist-ext
hostname login.oist.jp
host deigo-ext
ProxyCommand ssh -q -W deigo.oist.jp:22 oist-ext
host saion-ext
ProxyCommand ssh -q -W saion.oist.jp:22 oist-ext"oist-ext" is now our name for the login.oist.jp gateway. deigo-ext and saion-ext define how ssh should jump through login.oist.jp to reach Deigo and Saion.
Now you can use deigo-ext and saion-ext as the destination for all ssh-related commands remotely just as if you were right on campus. You no longer need to use login.oist.jp directly any longer. To login to Deigo from home you can now do:
ssh deigo-extAnd you can copy a file to Bucket like this:
scp my_local_file deigo-ext:/bucket/MyunitU/


