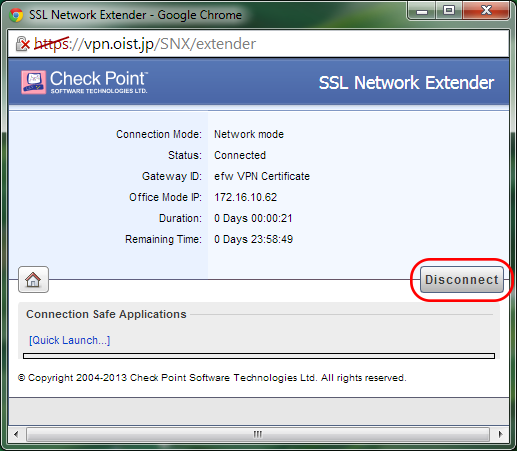パソコンからVPNへ接続する方法
VPNサービスの利用をご希望の方は、先に「VPNアクセス申請フォーム」を提出してください。
Javaパーミッションの設定
- Windowsキーとrを同時に押し、コマンドボックスを開く
- コマンドボックスに以下をコピー&ペーストし、Enterキーを押す
cmd /V:ON /C "SET i=!USERPROFILE!\AppData\LocalLow\Sun\Java\Deployment\security\&IF EXIST "!i!" (echo https://vpn.oist.jp >> "!i!exception.sites"&echo Added OIST VPN to exception list.&pause) ELSE (echo ERROR: Check that Java 7 Update 51 is installed.&pause)"
- 「スタート 」ボタンをクリックしてください。
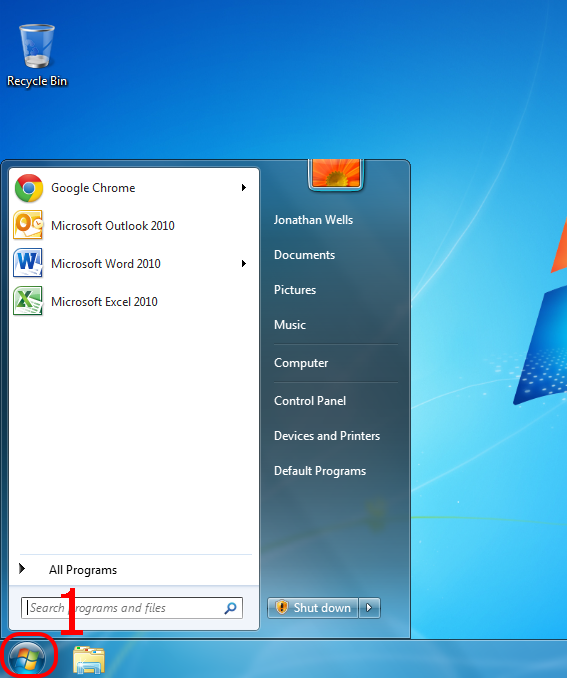
- "プログラムとファイルの検索"ボックスに"Java"を入力すると、プログラムのリストが表示されますので、"Configure Java"プログラムをクリックしてください。
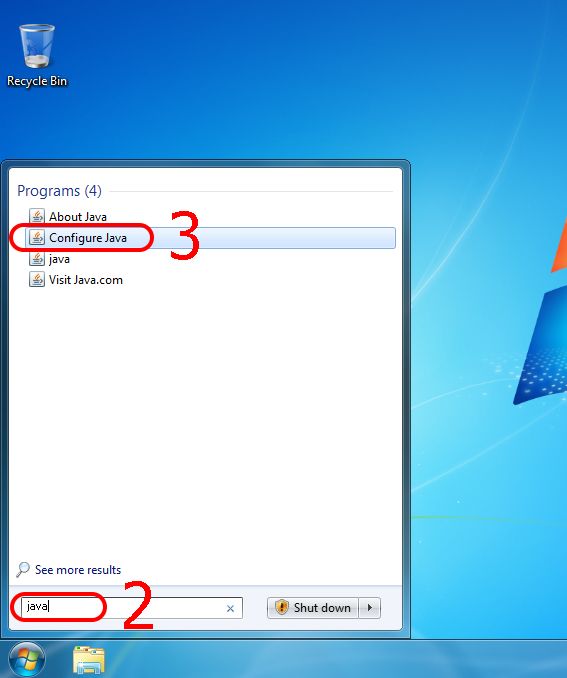
- 新しくウィンドウが開くので、「セキュリティ」タブをクリックしてください。
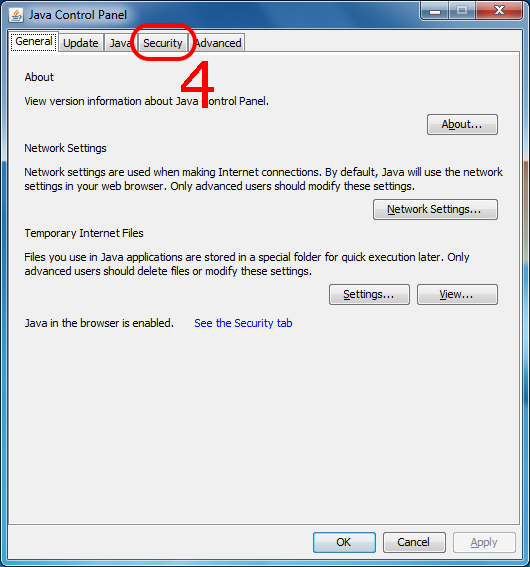
- 「サイト・リストの編集(S)」ボタンをクリックしてください。

- 「追加」ボタンをクリックしてください。
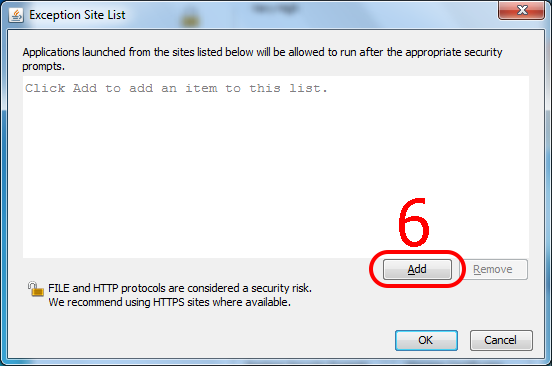
- テキストボックスに https://vpn.oist.jp を追加し、「OK」ボタンをクリックしウィンドウを閉じてください。
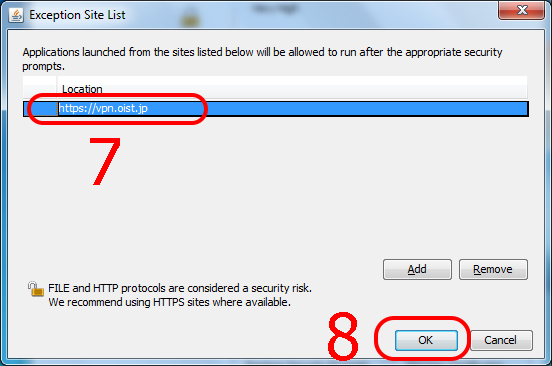
- 「OK」 ボタンをクリックし、ウィンドウを閉じてください。
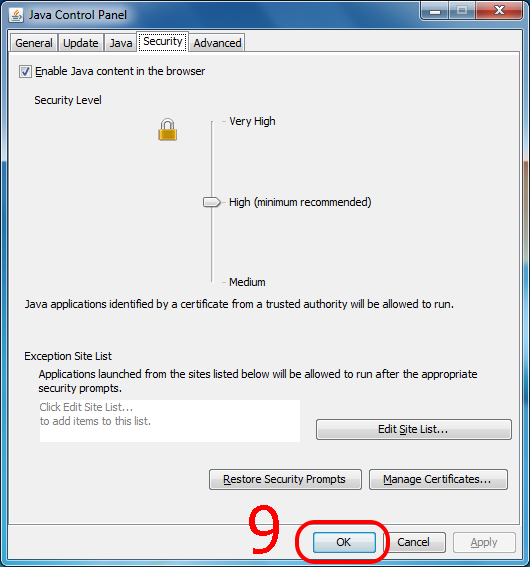
ログオン手順 - Cisco Checkpoint VPN
- お使いのブラウザ(Chrome以外)でhttps://vpn.oist.jp を開きます。
- 「セキュリティー証明書が信頼できない」というSSL エラーが表示されることがあります。もしこのメッセージが表示されたら、「続行」または「このサイトに接続する」といったボタンをクリックして続けてください。

- ログオンスクリーンが表示されます。
OISTのユーザー名とパスワードを入力して、「Sign In」をクリックしてください。

- これでCheckpointシステムに入りました。「Connect」ボタンをクリックすると、OIST VPNにログインできます。
*インターナルのウェブページを閲覧するだけであれば、VPNへ接続しなくても、ページ下部にあるWebというところからアクセスすることができます。
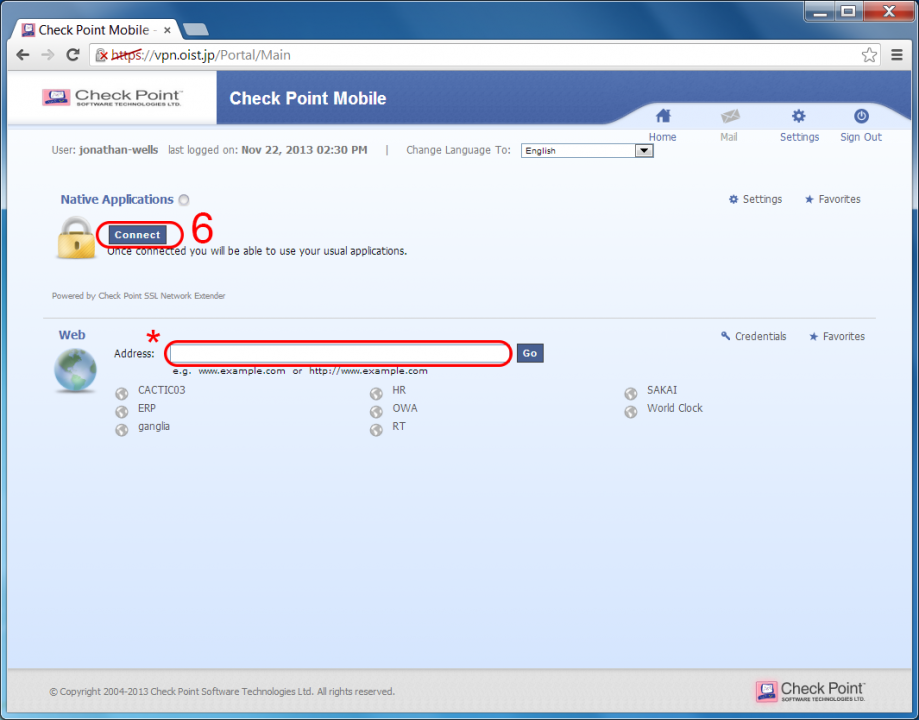
- 「Connect」ボタンを押すと、新しいウインドウがポップアップで表示されます。Javaアプレットのパーミッションのメッセージが表示されたら、「常にこのサイトを許可する」を選択してください。
初めて接続する際は何度かポップアップが表示されますが、次回からは表示されません。
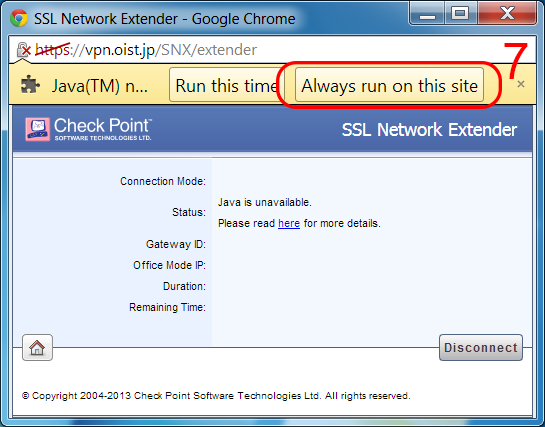
- 次のウィンドウでCheck Point ソフトウェアを実行するか訊かれるので "Run" をクリックします。その前に"Do not show this again" をチェックしておけば次回以降はこのポップアップは出ません。
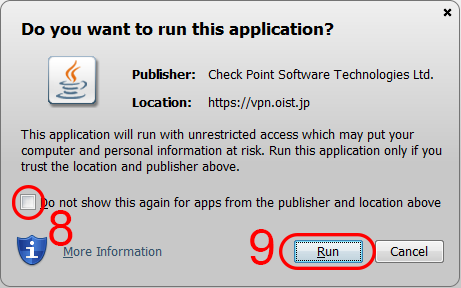
- ウェブサイトがJava applicationにアクセスしようとしている旨、セキュリティアラートが表示されますが、これはVPNアプリケーションの開始画面なので "Allow" をクリックしてください。
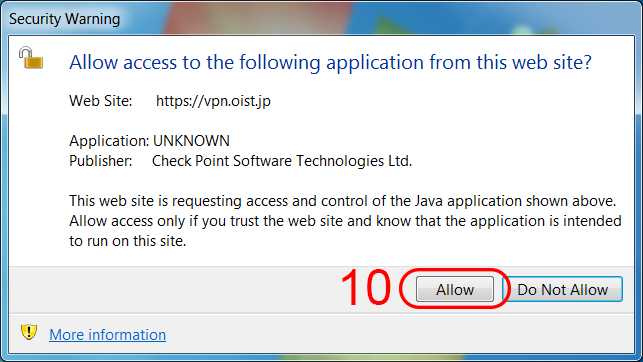
- 最後のポップアップで"vpn.oist.jp" を信頼するかどうか聞かれますので "Trust server" ボタンをクリックしてください。
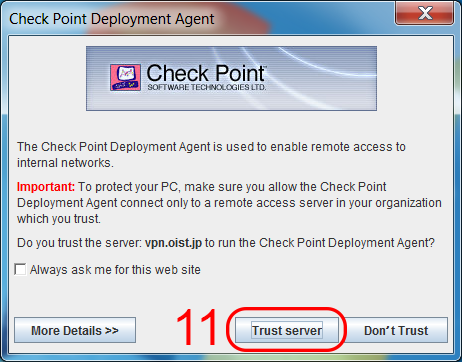
-
小さなウィンドウでVPNインフォメーションと接続時間が表示されています。接続を切断するには "Disconnect" ボタンをクリックしてください。**注意:このウィンドウは接続している間は開いておく必要があります。閉じてしまうとVPNも自動切断されてしまいます。